Här hittar du en samling med enkla knep, genvägar och funktioner som kan hjälpa dig att arbeta både smidigare och mer effektivt, oavsett om du är nybörjare eller van användare.
För basplattformen
Öppna senast använda förändringsset utan att använda dialogen
Välj automatiskt det senast öppnade förändringssetet och hoppa över dialogen där du väljer förändringsset vid start av applikationen:
1.Tryck på de tre prickarna i övre högre hörnet .
2.Bocka i rutan Öppna senast använda förändringsset automatiskt.
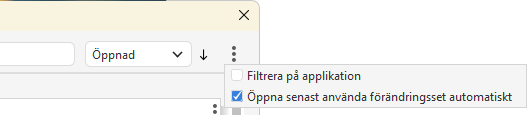
Inställning för att öppna senaste förändringsset automatiskt
Öppna utan sparade fönsterinställningar
Tryck på pilen vid Öppna-knappen och välj Öppna, ignorera fönsterinställningar för att öppna ett förändringsset utan att använda de sparade fönsterinställningarna.
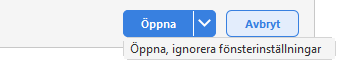
Inställning för att öppna utan sparade fönsterinställningar
Visa tumnagel för ett förändringsset
För att visa en tumnagel för ett förändringssätt i dialogen Välj förändringsset måste du spara fönsterinställningar.
Välj Inställningar > Spara fönsterinställningar. Tumnageln baseras på den vy som är aktiv vid sparandet.

Tumnagel visas för det vänstra förändringssetet
Visa komponenter med mellanslag
Markera ett objekt i kartan eller schemat och tryck på mellanslagstangenten för att lysa upp alla komponenter som hör till objektet.
Återgå till pilverktyget med dubbel-högerklick
Dubbelklicka med höger musknapp över kartan eller schemat för att snabbt växla tillbaka till pilverktyget
— samma som att trycka på pilverktyget i verktygsfältet eller trycka på F7.
Välj standardåtgärd
Mörkblåa knappar är en standardåtgärd. Du kan trycka Enter för att välja dessa istället för att trycka på knappen.
![]()
OK-knappen är en standardåtgärd
Högerklicka på kombinationsknappar för att visa alternativ
Högerklicka på ikoner som har en pil () till höger om sig för att öppna alternativmenyn, detta ger samma effekt som att trycka på pilen men kräver mindre precision.
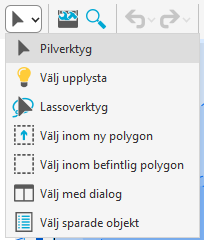
Kombinationsknapp där alternativmenyn visas
Använd backsteg för att ta bort polygonpunkt
Tryck på Backsteg när du ritar en polygon för att ta bort den senaste punkten, istället för att börja om.
Scrolla i verktygsraden
När fönstret är för smalt för att visa hela verktygsraden kan du scrolla i sidled.
Håll muspekaren över verktygsraden och scrolla med musens scrollhjul eller använd pilarna i vardera ände av verktygsraden.
Visa kommandohistorik
Tryck på F3 för att öppna en meny med de senast utförda kommandona direkt vid muspekaren — det senaste kommandot visas överst. Funktionen finns även under Redigera > Senaste kommandon. Använd den för att snabbt växla mellan flera verktyg du använt nyligen.
Håll kommandohistoriken synlig hela tiden genom att söka fram Senaste kommandon i sidofältet, fliken Kommando.
Visa statushistoriken
Tryck på pilikonen i mitten av statusfältet för att visa statushistoriken. Där ser du de tio senaste meddelandena – bekräftelser, felmeddelanden och annan information. Använd funktionen för att exempelvis kontrollera att din åtgärd verkligen genomfördes.
Lägg till och öppna länkar i instruktionstext för Favoriter
I instruktionstexten i Favoriter kan du lägga till en klickbar länk.
Skriv hela länken med "http://" eller "https://" (t.ex. "https://digpro.com/").
Öppna länken genom att högerklicka på instruktionen och välj Öppna [länken], eller tryck på länkikonen och välj Öppna [länken].
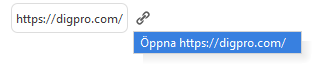
Länkikonen har aktiverats och visar Öppna-menyn
Redigera anteckningar i eget fönster
Högerklicka i ett anteckningsfält och välj Redigera i eget fönster för att få mer utrymme att skriva.
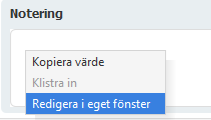
Högerklicksmeny för att redigera text i eget fönster
Navigera med tangentbordet
När du navigerar i Windows mellan objekt, till exempel knappar eller fält, visas markeringen som en tunn ram runt det aktuella objektet. Tryck på Tab för att flytta markeringen framåt och Shift - Tab för att gå bakåt. När rätt rad eller objekt är markerat — tryck på mellanslag för att välja eller aktivera.
Det här sättet att navigera gör att du kan använda datorn helt utan mus.
![]()
Verktygsikonen Rotera komponent är markerad med tunn ram
Använd Alt-genvägar
Alt-genvägar stöds inte i macOS. |
Med tangentbordsacceleratorer kan du snabbt kan navigera genom menyer och utföra kommandon utan att använda musen.
1.Tryck och håll nere Alt – menyfältet aktiveras och menyerna får understrukna bokstäver.
2.Tryck på den understrukna bokstaven för det menyval du vill göra.
3.Använd piltangenterna för att navigera vidare inom menyn.
Exempel:
1.Tryck Alt - A för att öppna menyn Arkiv.
2.Tryck Alt - U för att öppna Skriv ut.
3.Tryck Alt - F för att starta Fri plottning.
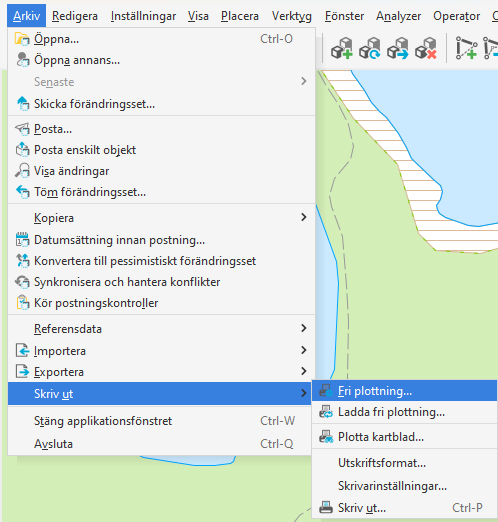
Alt-genvägar aktiverade – understrukna bokstäver visar tillgängliga menykommandon
För Organizer
Här hittar du praktiska tips som gör det lättare att navigera och arbeta mer effektivt i Organizer.
Öppna uppdrag i eget fönster
Dubbelklicka på ett uppdrag eller en aktivitet i kartan eller sydpanelen — alternativt högerklicka och välj Visa/ändra attribut — för att öppna uppdraget i ett eget fönster.
Flytta kartan med dubbelklick
Detta fungerar enbart när Organizers syd- och östpaneler är dockade i huvudfönstret. |
Dubbelklicka på ett uppdrag i sydpanelen för att flytta kartan till uppdragets geografiska komponent(er).
Öppna aktivitet i arbetsflödet med dubbelklick
Om du har arbetsflödet fäst till vänster om uppdragsformuläret kan du dubbelklicka på en aktivitet i listan för att öppna den direkt i fliken Arbetsflöde. Det går snabbare än att öppna fliken manuellt och sen välja aktivitet där.
Dölj arbetsflödet vid behov
Välj Organizer > Organizerinställningar och bocka ur Fäst arbetsflödet vid uppdragsformuläret om du inte vill visa arbetsflödet hela tiden.

Alternativ under Organizerinställningar
Öppna syd- och östpanelen i gemensamt fönster
Du kan öppna Organizers syd- och östpaneler antingen dockade i huvudfönstret, uppdelade i två separata fönster, eller tillsammans i ett separat fönster. Att öppna panelerna tillsammans i ett gemensamt separat fönster passar till exempel bra när du arbetar med två skärmar.
Välj Organizer > Organizerinställningar och bocka i att visa syd-och östpanelerna Tillsammans i ett separat fönster.