Each project and task has a defined type (subtype). The subtype name and ID is generally consistent between a project and its corresponding tasks. For example, the project subtype Designer project (subtype-ID = 1) has a corresponding task subtype Designer task (subtype-ID = 1).
Names and ID:s for the subtypes to be available in Organizer are defined by Digpro. By searching the metadata-manual (dpSpatial - Administration pulldown-menu) for the object types 2500 (Project) and 2501 (Task) information can be obtained about all valid subtypes. An organization can make a request for additional subtypes, by issuing a support ticket to Digpro. It can, in some cases, be possible to re-use existing subtypes by renaming them to fit the organizations specific demands.
One basic subtype - Designer project/Designer task - is available by default in Organizer. Additional subtypes to be available in an implementation are defined in configuration files in the application. The organization decides which of the possible subtypes (see above) that are of interest. These are then configured in the organization's environment by Digpro. The reason for this is that these customer-specific settings need also to be checked-in into Digpro’s application structure in order to be correctly applied at subsequent software upgrades.
Application-dependent subtypes
A few of the available subtypes are depending on which application modules having been licensed for an organization. In these cases, the subtype will determine which special functions that are exposed for use. A task with the subtype name Application and connection card, Electricity will, for example, expose functions for creating and processing applications for new electricity customer installations. This type of license-controlled access to subtypes applies to the modules Maintainer and NCP (‘New Customer Process’).
Show the subtypes configured for an organization
The easiest way to understand which subtypes that have been configured in the current installation is to select Create task/project in Organizers south panel. The dialog window New task/project opens up. In the panel Type of task/template the available subtypes are listed. An arrow to the left of a subtype indicates that there are one or more task templates available for this subtype.
Graphic presentation in the map
For all tasks, graphic components can be created and reported in the map. The appearance of these components is controlled by the tasks subtypes. In this way, you can create different symbols in the map for different task types, for example to distinguish between inspection tasks and investment tasks.
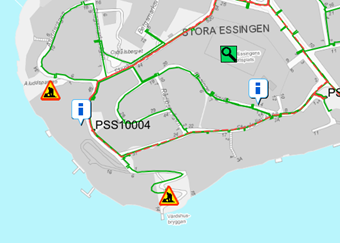
When an organization has decided which subtypes to use, the map products can be configured to only include these. Subtypes not in use (maybe obtained by a standard configuration during implementation) can be removed from the map products in order to obtain a more manageable list and a better overview in the map tab (left panel) of dpSpatial.
The general administration tools for Drawing Attributes and Product Administration in dpSpatial are used to make the settings for which assignment types should be displayed in a certain map product and how they should be symbolized. For more information, see the dpSpatial Administration user guide.
Determining a task's subtype and its project belonging
When a task is created without using a task template, the user will select which subtype the task should have. If choosing to also create a new project for the task, the project and the task will receive the same subtype. This is practical in situations where the task will be the only one in the project, meaning they are in essence the same thing and have a 1:1 relationship.
When creating a task in an existing project, this project will already have a subtype. It can then happen that the task and the project will be of different subtypes. This is useful in larger projects where tasks of different nature are needed to perform the project.
If a task is created from a template, the template will govern what subtype the task will have. Also in this case, the user can choose to create the task in a new project (1:1 relationship) or put the task under an existing project, meaning that the task and the project can be of different subtypes, as above. There is also a third option, when the task template is connected to a so-called default project. The task will then get its task subtype from the template, and then be placed in the default project with its project subtype.
It is possible to via a configuration function in Organizer:
•Change residence for a task.
•Move it from one project to another.
•Lift it out to a new project.
Change project type
You can, at any time, change project type.
1.In the menu bar, select Organizer > Show/Hide administration.
2.In the south panel, select the Administrate projects tab.
3.Fill in the desired search criteria and press Search.
4.Select the project from the list and press the Change project type icon . A dialog box opens.
5.Select a new subtype from the drop-down list and press OK.