Användarhanteringen är uppdelad på tre flikar:
•Användare
•Roller
•Avdelningar
Konfigurering av kundspecifika kolumner är möjligt, då kommer fliken Kundspecifik information att läggas till. Kontakta kundansvarig eller Digpro Support för mer information. |
Om en användare som ska raderas har förändringsset med opostade ändringar, visas ett varningsfönster. Fönstret listar användarens samtliga förändringsset och visar hur många ändrade objekt varje set innehåller. Radering av en användare med icke-tomma förändringsset bör göras med stor försiktighet. Åtgärden kan inte ångras, och samtliga förändringsset som tillhör användaren tas bort permanent, oavsett vilka ändringar de innehåller. Innan du raderar en sådan användare bör du säkerställa att de ändringar som finns i förändringsseten inte påverkar övrig verksamhet. |
Öppna användarhanteraren
1.I menyraden, välj Administration > Användarhanterare (Ctrl+Shift-U).
Användare
Fliken Användare visar en tabell över alla användare i systemet och deras registrerade kontaktuppgifter. Tabellen innehåller bland annat:
•Om användaren är aktiv.
•Datum då en inloggning upphör att gälla (om det är angivet).
•Datum och tid för senaste inloggning.
•Eventuella anteckningar.
•SSO-namn.
Skapa ny användare
1.Tryck Skapa en ny användare . En dialog öppnas.

2.Fyll i fälten under Generell information. Fält markerade i rosa är obligatoriska.
3.I fliken Roller, välj de roller som användaren ska ha tillgång till. Flytta roller från listan Tillgängliga till listan Valda med pilknapparna. Håll muspekaren över en roll för mer information.
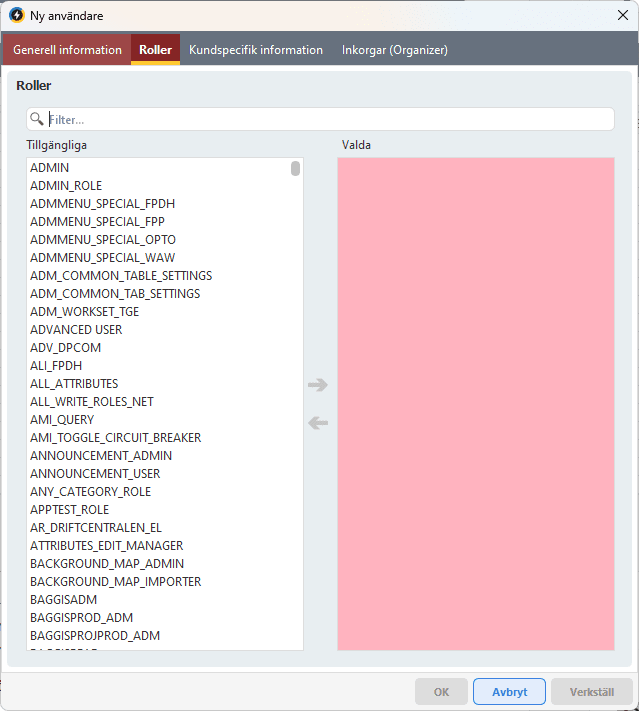
4.För Organizer, välj i fliken Inkorgar (Organizer) vilka inkorgar användaren ska ha tillgång till.
5.Tryck Verkställ. En dialog öppnas.
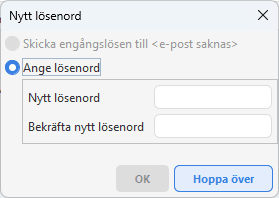
6.Ange och bekräfta lösenordet, tryck på OK. Om engångslösenord ska användas måste fältet för e-post fyllas i. Användaren sparas i fliken Användare och kan nu logga in.
Skapa ny användare från en kopia
1.Tryck Skapa en ny användare från en kopia av den markerade användaren . En dialog öppnas.
2.Fälten under Generell information kan redigeras. Roller och inkorgar kopieras från den ursprungliga användaren. Fält markerade i rosa är obligatoriska.
3.Tryck Verkställ. En dialog öppnas.
4.Ange och bekräfta lösenordet, tryck på OK. Om engångslösenord ska användas måste fältet för e-post fyllas i. Användaren sparas i fliken Användare och kan nu logga in.
Redigera användare
1.Markera den användaren som ska ändras och tryck .
2.Gör önskade ändringar.
3.Tryck Verkställ för att spara den nya informationen.
Tvåstegsverifiering
När du skapar eller redigerar en användare kan du aktivera Tvåstegsverifiering. Då måste användaren vid inloggning skanna en QR-kod och ange en verifieringskod från exempelvis Google Authenticator.
Om tvåstegsverifiering sätts, kommer följande knappar att ha aktiverats nästa gång formuläret för användaren öppnas:
Generera ny nyckel: Gör att en ny nyckel, en QR-kod genereras. Denna kod kan då skannas av och sedan efterfrågas en verifieringskod från Google Authenticator. Fyll i koden och klicka på knappen OK. |
|
Ta bort nyckel: Gör att användaren måste generera en ny nyckel vid nästa inloggning. |
|
Glöm användare på alla datorer: Glömmer användaren på alla datorer och gör att användaren måste ange en kod vid nästa inloggning. |
Konfigurera tvåstegsverifiering
Kontakta kundansvarig eller Digpro support för mer information om uppsättning av tvåstegsverifiering. |
Konfigurationen kan sättas till:
•Disabled – tvåstegsverifiering är avstängd. Koden verifieras dock för användare som redan har den angiven.
•Optional – tvåstegsverifiering kan användas.
•Force – tvåstegsverifiering krävs vid inloggning.
Inloggning upphör att gälla
När du skapar eller redigerar en användare kan du ange ett datum när inloggningen ska upphöra. Efter detta datum blir användaren automatiskt inaktiv. Detta är praktiskt för exempelvis tidsbegränsade anställningar.
SSO-namn
För att funktionen ska fungera korrekt krävs särskild konfiguration. Kontakta Digpro Support eller din kundansvarig för mer information. |
I fältet SSO-namn finns knappen Hämta information från Windows Active Directory-konto . Med den kan du hämta information från Active Directory baserat på SSO-namnet.
Radera användare
Om en användare som ska raderas har förändringsset med opostade ändringar, visas ett varningsfönster. Fönstret listar användarens samtliga förändringsset och visar hur många ändrade objekt varje set innehåller. Radering av en användare med icke-tomma förändringsset bör göras med stor försiktighet. Åtgärden kan inte ångras, och samtliga förändringsset som tillhör användaren tas bort permanent, oavsett vilka ändringar de innehåller. Innan du raderar en sådan användare bör du säkerställa att de ändringar som finns i förändringsseten inte påverkar övrig verksamhet. |
Du kan radera en användare om den till exempel har skapats av misstag. Vi rekommenderar dock att du inte raderar användare som har redigerat objekt i systemet. Det kan påverka spårbarheten på historiska objekt och medföra risk att en ny användare skapas med samma namn. I stället bör du göra användaren inaktiv genom att avmarkera kryssrutan Aktiv. |
Du kan inte radera den användare du själv är inloggad som – ett meddelande visas och raderingen avbryts. Däremot kan du radera andra användare, även om de är inloggade. |
1.Markera den eller de användare du vill radera och tryck Radera den valda användaren . En dialog öppnas.
2.För att bekräfta raderingen, tryck Ja. Användaren försvinner från fliken Användare.
Filtrering
För att söka specifika användare kan du använda sökfältet Filter.
Knappen Välj att endast visa användare med specifika roller gör det möjligt att visa enbart användare med specifika roller.
1.Tryck för att öppna fönstret Filtrera.
2.Välj en roll i rullgardinslistan, eller välj Välj flera… för att markera flera roller och tryck OK.
3.Tryck OK. Alla användare som har de valda rollerna tilldelade sig, listas i sökresultatet.
Visa roller för en eller flera användare
Funktionen är användbar när du vill se vilka roller en användare har, eller jämföra roller mellan flera användare. Detta kan till exempel vara praktiskt när en användare ser något i applikationen som en annan inte ser.
1.Markera en eller flera användare i listan.
2.Högerklicka och välj Visa roller för [användare] eller Visa roller för flera användare.
oOm du markerat en användare öppnas ett fönster med den användarens roller.
oOm du markerat flera användare öppnas ett fönster för varje vald användare.
Du kan välja att visa informationen som Lista eller Träd. Vid trädvy visas även vilka roller som rollerna innehåller.
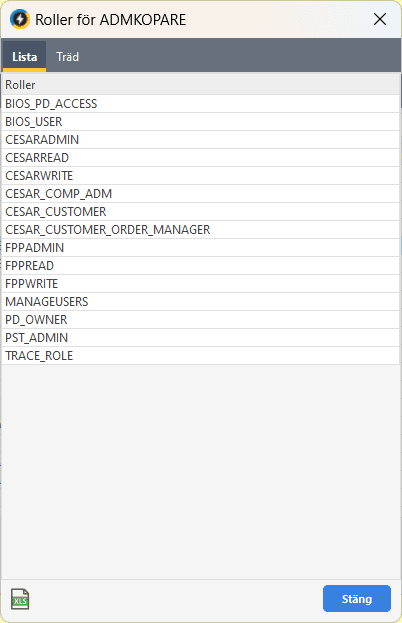
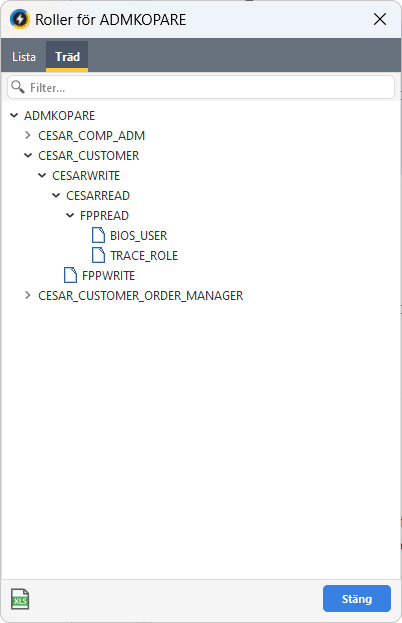
Hantera roller för flera användare samtidigt
Det är möjligt att hantera roller för flera användare samtidigt genom att markera användarna med hjälp av Shift eller Ctrl.
1.Markera flera användare med Shift eller Ctrl.
2.Högerklicka och välj Hantera roller. En dialog öppnas.
Valda användare finns i den översta delen under sektion Markerade användare. Under sektion Roller listas alla tillgängliga roller. Siffrorna inom parentes visar hur många av de valda användarna som redan har den specifika rollen. |
3.Tilldela eller ta bort roller med hjälp av pilknapparna.
4.Tryck Spara.
Fliken Roller visar en tabell över alla roller i systemet. Tabellen innehåller bland annat:
•Vem som skapade rollen.
•Datum för skapande.
•Om rollen är aktiv.
•Eventuella anteckningar (till exempel en beskrivning av rollen).
Se avsnitt Roller för mer information.
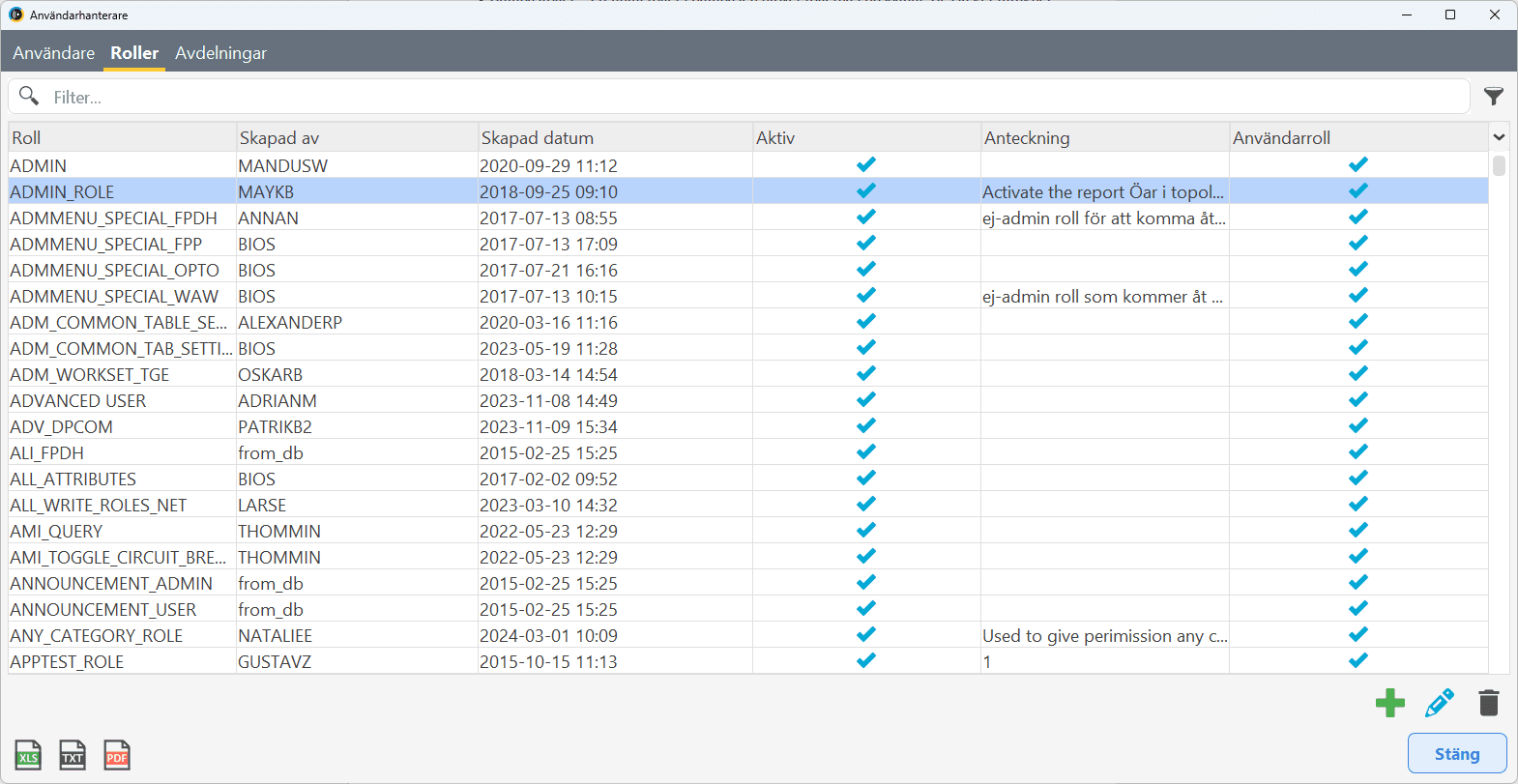
Skapa en ny roll
1.Tryck Skapa en ny roll . En dialog öppnas.
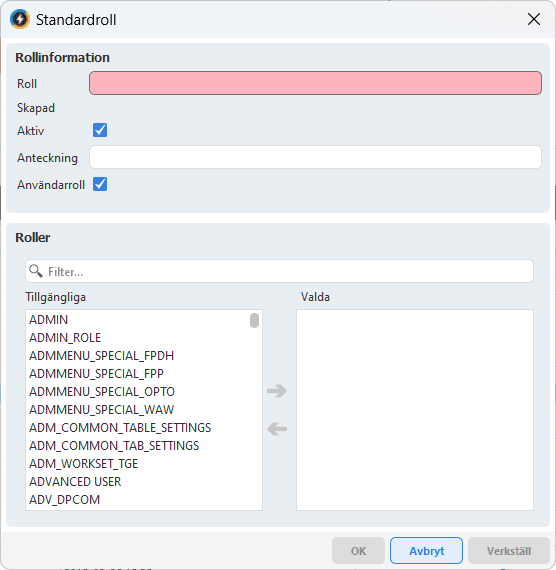
2.Fyll i rollinformation. Fält markerade i rosa är obligatoriska.
3.Om den nya rollen ska innehålla några redan befintliga roller, välj dessa. Håll pekaren ovanför de olika rollerna för att se mer information.
4.Tryck Verkställ. Den nya rollen läggs till i fliken Roller.
Redigera en befintlig roll
1.Markera den roll du vill ändra och tryck Redigera den valda rollen . En dialog öppnas.
2.Gör önskade ändringar.
3.Tryck Verkställ för att spara den nya informationen.
Radera en roll
1.Markera den roll du vill radera och tryck Radera den valda rollen . En dialog öppnas.
2.För att bekräfta raderingen, tryck Ja. Rollen försvinner från fliken Roller.
Filtrering
För att söka specifika roller kan du använda sökfältet Filter.
Knappen Välj att endast visa roller med specifika underroller gör det möjligt att visa enbart roller med specifika underroller.
1.Tryck för att öppna fönstret Filtrera.
2.Välj en underroll i rullgardinslistan, eller välj Välj flera… för att markera flera underroller och tryck OK.
3.Tryck OK. Alla roller som har de valda underrollerna tilldelade sig, listas i sökresultatet.
Visa roller för en eller flera roller
Funktionen är användbar när du vill se vilka roller en viss roll innehåller eller ingår i, eller jämföra flera roller samtidigt.
1.Markera en eller flera roller i listan.
2.Högerklicka och välj Visa roller för [roll] eller Visa roller för flera valda roller.
oOm du markerat en roll öppnas ett fönster med den rollens information.
oOm du markerat flera roller öppnas ett fönster för varje vald roll.
Du kan välja att visa informationen som:
•Lista ner – roller som rollen innehåller.
•Lista upp – roller som rollen ingår i.
•Träd ner – roller som rollen innehåller, i trädstruktur.
•Träd upp – roller som rollen ingår i, i trädstruktur.
Fliken Avdelningar visar en tabell över alla avdelningar i systemet. Här kan du som administratör lägga till nya avdelningar, som sedan kan kopplas till användare.
I dialogen Redigera användare finns en rullgardinsmeny där du kan välja mellan alla skapade avdelningar.
För att söka fram specifika avdelningar kan du använda sökfältet Filter.
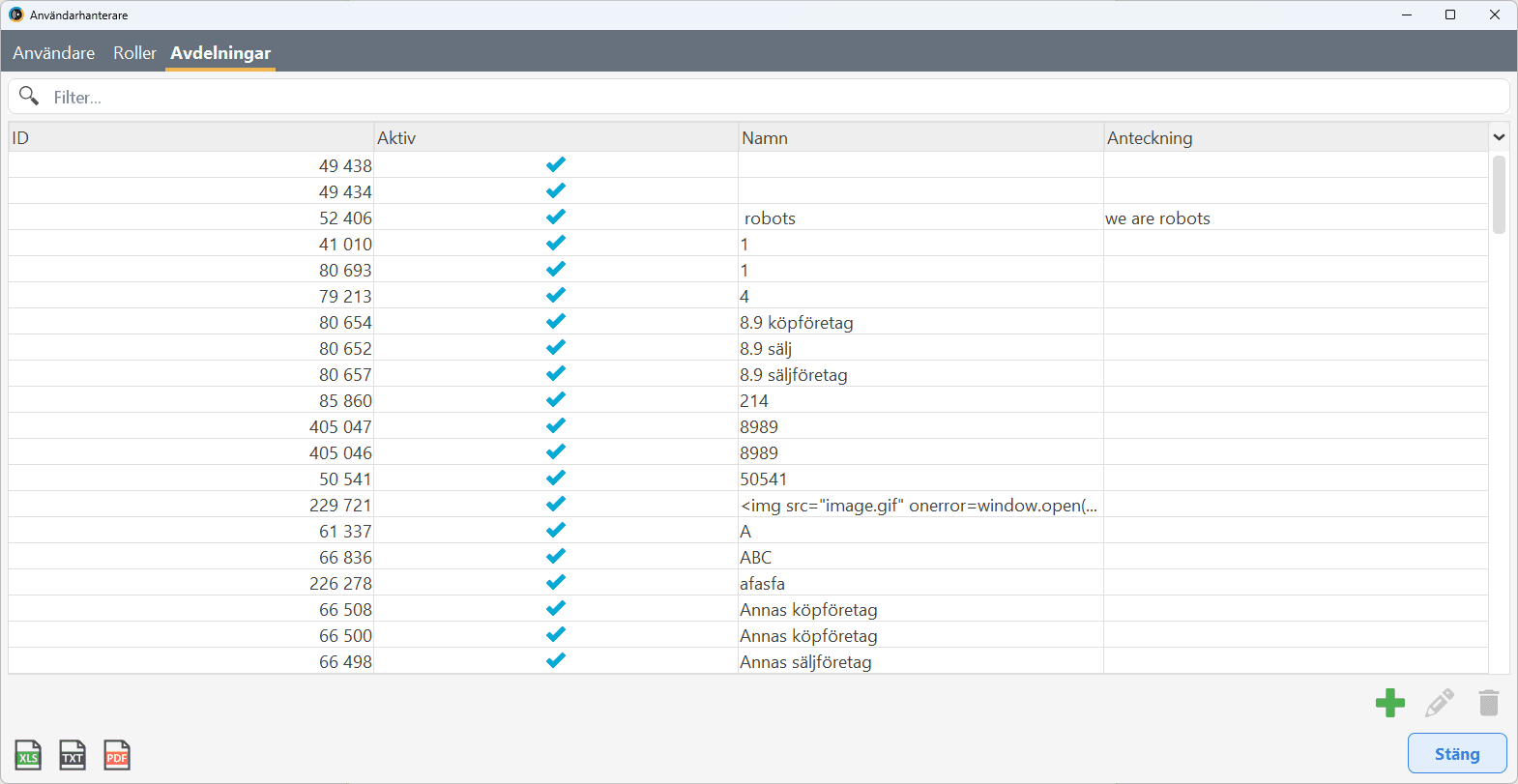
Skapa ny avdelning
1.Tryck Skapa en ny avdelning . En dialog öppnas.
2.Fyll i information. Fält markerade i rosa är obligatoriska.
3.Tryck Verkställ. Den nya avdelningen läggs till i fliken Avdelningar.
Redigera avdelning
1.Markera den avdelning du vill ändra och tryck Redigera den valda avdelningen . En dialog öppnas.
2.Gör önskade ändringar.
3.Tryck Verkställ för att spara den nya informationen.
Radera avdelning
Det går inte att radera en avdelning som är tilldelad en användare. |
1.Markera den avdelning som du vill radera och tryck Radera den valda avdelningen . En dialog öppnas.
2.För att bekräfta raderingen, tryck Ja. Avdelningen försvinner från fliken Avdelningar.
Rapporter i frågeverktyget
Under Frågeverktyg > Rapporter > Användare och roller finns följande rapporter som kan komma till användning när användare och roller ska hanteras:
•Användarinformation
•Användare med roll
•Roller för användare
•Användares rolldifferens
•Roller som ger rättighet på otyp/subtyp
•Förändringar av användare
•Inaktiverade användare
•Förändringar av användarroller
•Förändringar av roller
•Förändringar av roller för roller
Användare med roll
Rapporten Användare med roll kan användas för att söka ut alla användare som har en specifik roll.
1.I frågeverktyget flik Rapporter, välj Användare och roller > Användare med roll.
Det är endast användare som har administrationsrättigheter för användarhanteringen som kan se och använda rapporten. |
Rollen väljs genom att använda rullgardinslistan för Roll. Rullgardinslistan innehåller alla roller som finns i systemet, är obligatorisk och måste anges för att knappen Sök ska aktiveras.
Det går även att välja ett specifikt företag om så önskas i rullgardinslistan Företag. Detta förutsätter då att användarna i systemet är indelade i olika företag. Se avsnitt Företag ovan.
Sökresultatet kommer då att begränsas till det företag som har valts i rullgardinslistan Företag.
Kryssrutan Inkludera inaktiva användare tar även med de användare som har blivit inaktiverade i användarhanteringen.
Sökresultatet innehåller kolumnerna Användarnamn, Förnamn, Efternamn, E-post, Mobiltelefon, Företagsnamn (företag) samt Aktiv (1=aktiv 0=inaktiv).
Roller för användare
Rapporten Roller för användare kan användas för att söka ut alla roller som en specifik användare har.
1.I frågeverktyget flik Rapporter, välj Användare och roller > Roller för användare.
Det är endast användare som har administrationsrättigheter för användarhanteringen som kan se och använda rapporten. |
Fältet Användarnamn är obligatoriskt och måste fyllas i för att knappen Sök ska aktiveras. Alla användarnamn som matchar det inmatade kommer att listas i sökresultatet tillsammans med de roller som användaren har. Resultatet kommer att sorteras per användare.
Det går även att välja ett specifikt företag om så önskas i rullgardinslistan Företag. Detta förutsätter då att användarna i systemet är indelade i olika företag. Se avsnitt Företag.
Kryssrutan Inkludera inaktiva användare tar även med de användare som har blivit inaktiverade i användarhanteringen.
Sökresultatet innehåller kolumnerna Användarnamn, Roll, Förnamn, Efternamn, E-post, Mobiltelefon, Företagsnamn (företag) samt Aktiv (1=aktiv 0=inaktiv).
Användares rolldifferens
Rapporten Användares rolldifferens kan användas för att jämföra roller mellan två användare.
1.I frågeverktyget flik Rapporter, välj Användare och roller > Användares rolldifferens.
Båda användarnamnen måste vara korrekt stavade för att få ut ett korrekt resultat för rollerna. Om ett användarnamn är felstavat medan det andra användarnamnet är korrekt stavat så kommer du inte att få upp något sökresultatet. |
De obligatoriska fälten för Användare måste fyllas i med de användarnamn som man vill jämföra för att knappen Sök ska bli aktiverad.
Sökresultatet kommer sedan att lista de roller som skiljer sig mellan användarna genom kolumnerna Endast och Roll.
Kolumnen Endast listar användarnamnet medan kolumnen Roll listar rollerna.
Roller som ger rättighet på otyp/subtyp
Rapporten Roller som ger rättighet på otyp/subtyp kan användas för att generera en lista över roller som visar om de har läs- eller skrivåtkomst för en given otyp och subtyp, samt om behörigheten är direkt tilldelad rollen eller ärvd.
1.I frågeverktyget flik Rapporter, välj Användare och roller > Roller som ger rättighet på otyp/subtyp.
Förändringar av användare
Rapporten Förändringar av användare visar vilka användare som har ändrats, vilka typer av ändringar som gjorts, när de gjordes och av vem. Rapporten visar också om användaren är aktiv eller inaktiv.
1.I frågeverktyget flik Rapporter, välj Användare och roller > Förändring av användare.
Begränsa sökningen genom att:
•Ange Användarnamn på den ändrade användaren
•Ange användarnamn på personen som gjort ändringen i fältet Ändrad av
•Filtrera på vilken Typ av ändring som gjorts (Skapad, Uppdaterad eller Raderad) eller Alla dessa typer av ändringar
•Ange tidsperiod för när ändringarna har gjorts i fälten Endast före och Endast efter
Sökresultatet innehåller kolumnerna Typ av ändring, Användarnamn, Förnamn, Efternamn, SSO-namn, E-post, Mobiltelefon, Aktiv (1=aktiv, 0=inaktiv), Ändrad av och Ändringsdatum.
Förändringar av användarroller
Rapporten Förändringar av användarroller visar vilka användare som har ändrats, vilka typer av ändringar som har gjorts, vilka roller som de har tilldelats eller blivit fråntagna, när ändringarna gjordes och av vem.
1.I frågeverktyget flik Rapporter, välj Användare och roller > Förändring av användarroller.
Begränsa sökningen genom att:
•Ange Användarnamn på den ändrade användaren
•Ange användarnamn på personen som gjort ändringen i fältet Ändrad av
•Filtrera på vilken Typ av ändring som gjorts (Tillagd eller Borttagen) eller Alla dessa typer av ändringar
•Ange tidsperiod för när ändringarna har gjorts i fälten Endast före och Endast efter
Sökresultatet innehåller kolumnerna Typ av ändring, Användarnamn, Roll, Ändrad av och Ändringsdatum.
Förändringar av roller
Rapporten Förändringar av roller visar vilka användarroller som har ändrats, vilka typer av ändringar som gjorts, när de gjordes och av vem. Rapporten visar också om användarrollen är aktiv eller inaktiv.
1.I frågeverktyget flik Rapporter, välj Användare och roller > Förändring av roller.
Begränsa sökningen genom att:
•Ange Roll på den ändrade rollen
•Ange användarnamn på personen som gjort ändringen i fältet Ändrad av
•Filtrera på vilken Typ av ändring som gjorts (Skapad, Uppdaterad eller Raderad) eller Alla dessa typer av ändringar
•Ange tidsperiod för när ändringarna har gjorts i fälten Endast före och Endast efter
Sökresultatet innehåller kolumnerna Typ av ändring, Roll, Aktiv (1=aktiv, 0=inaktiv), Ändrad av och Ändringsdatum.
Förändring av roller för roller
Rapporten Förändringar av roller för roller visar vilka användarroller vars roller har ändrats, vilka typer av ändringar som gjorts, när de gjordes och av vem. Här används rollens namn som användarnamn.
1.I frågeverktyget flik Rapporter, välj Användare och roller > Förändring av roller för roller.
Begränsa sökningen genom att:
•Ange Roll på den ändrade rollen
•Ange användarnamn på personen som gjort ändringen i fältet Ändrad av
•Filtrera på vilken Typ av ändring som gjorts (Tillagd eller Borttagen) eller Alla dessa typer av ändringar
•Ange tidsperiod för när ändringarna har gjorts i fälten Endast före och Endast efter
Sökresultatet innehåller kolumnerna Typ av ändring, Roll, Aktiv (1=aktiv 0=inaktiv), Ändrad av och Ändringsdatum.