I tidplaneringsvyn kan du följa upp och planera om uppdrag och uppdragsinnehåll i kalendern med dra-och-släpp-metoden. Du kan göra följande förändringar:
•Flytta hela uppdrag.
•Flytta uppdragsinnehåll inom uppdrag.
•Förkorta och förlänga uppdragsinnehåll.
När du ändrar ett uppdrag eller ett uppdragsinnehåll skapas en kopia av uppdraget i baseline, ett skuggaobjekt. Det är skuggaobjektet du flyttar eller förändrar. Uppdragets ursprungliga position, alltså positionen i baseline, visas med rosa, genomskinlig färg och uppdragets innehåll får diagonala linjer. Den horisontella stolpen för projekt ändras om den totala projekttiden ändras i och med förändringen. Ursprunglig position för projektet visas med en ljusgrå färg.
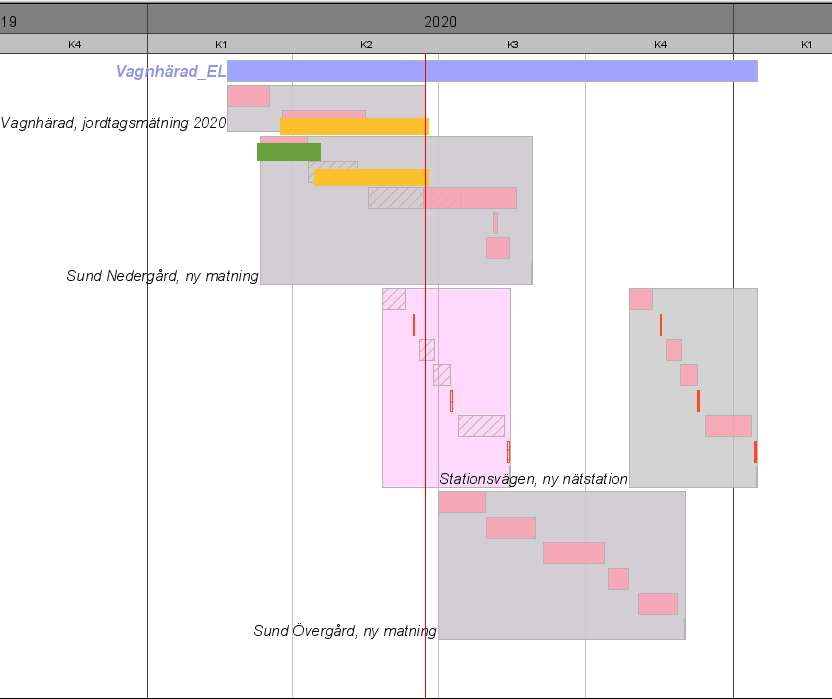
Flytta uppdrag
OBS! Du kan inte flytta uppdrag som har innehåll som är pågående eller avslutade.
1.Tryck på ikonen Flytta objekt i verktygsraden.
2.Välj uppdrag i kalendern.
3.Dra uppdraget framåt eller bakåt längs tidsskalan. Uppdragets horisontella stolpe får en röd ram.
Om du behöver ändra tidsskalan, zooma med musknappen eller använd verktygsknapparna för tidsskalor. |
4.Placera uppdraget genom att vänsterklicka.
Flytta uppdragsinnehåll
1.Tryck på ikonen Flytta objekt i verktygsraden.
2.Välj uppdragsinnehåll i kalendern.
3.Dra det valda uppdragsinnehållet framåt eller bakåt längs tidsskalan. Uppdragsinnehållets stolpe får en röd ram.
Om du behöver ändra tidsskalan, zooma med musknappen eller använd verktygsknapparna för tidsskalor. |
4.Placera uppdragsinnehållet genom att vänsterklicka. Om du flyttat uppdragsinnehåll som har efterföljande aktiviteter, öppnas dialogrutan Omplanering och efterföljande aktiviteter lyses upp.
5.Tryck på Ja om du vill att WorkPlanner även ska flytta efterföljande aktiviteter. Tryck Nej om du vill flytta bara det valda uppdragsinnehållet.
Förkorta och förläng uppdragsinnehåll
1.Tryck på ikonen Flytta objekt i verktygsraden.
2.För muspekaren över den vänstra eller högra delen av uppdragsinnehållets horisontella stapel tills muspekaren blir ett kors.
3.Tryck och håll ner musknappen och dra i den vänstra eller högra delen av stapeln för att förkorta eller förlänga den.
Om du behöver ändra tidsskalan, zooma med musknappen eller använd ikonerna för tidsskalor i verktygsraden. |
4.Placera stapeln genom att vänsterklicka. Om du har förkortat eller förlängt uppdragsinnehåll som har efterföljande aktiviteter, öppnas dialogrutan Omplanering och efterföljande aktiviteter lyses upp.
5.Tryck Ja om du vill att WorkPlanner också ska flytta efterföljande aktiviteter. Tryck på Nej om du vill flytta bara det valda uppdragsinnehållet.