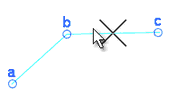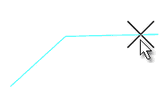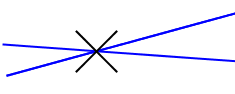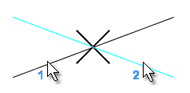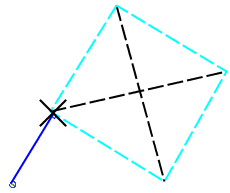Här kan ett antal inställningar göras. Inställningarna sparas för varje användare.
Öppna fönstret för inställningar
Välj Inställningar > Mina inställningar. Fönstret Mina inställningar öppnas.
Flikar i fönster Inställningar
Följande flikar finns i fönstret:
•Grundläggande
•Hantering av filtyper
•Snappning
•Export/Utskrift
•Skärmskalning
Inställningar i fönstret Inställningar
Verktygsknappar
OK
|
Aktiverar nya inställningar och stänger fönstret.
|
Verkställ
|
Aktiverar nya inställningar utan att stänga fönstret.
|
Återställ flik
|
Återgår till de ursprungliga inställningarna.
|
Avbryt
|
Stänger fönstret.Eventuella ändringar aktiveras inte.
|
|
Fliken grundläggande
Utseende för valda kartobjekt
|
Valavstånd
|
Med inställningen för Valavstånd styr du hur nära intill en komponent du måste vänsterklicka för att den ska markeras. Värdet påverkar även antalet valbara komponenter som visas när du högerklickar i grafiska vyn.
|
|
Laddning av kartdata
|
Rita under laddning
|
Välj kryssrutan om du vill att kartobjekt ritas ut allt eftersom data laddas från databasen. I annat fall sker laddningen helt och hållet innan ritning på skärm startas.
|
|
Utritning
|
Fyll polygoner
|
Välj kryssrutan om du vill att polygoner och symboler ska visas med fyllnadsfärg.
|
Använd komplementfärg vid behov
|
Välj kryssrutan om du vill att grafik i exempelvis referensfiler vid behov ska ritas ut i bakgrundsfärgens komplementfärg, och på så vis alltid vara synlig i grafiska vyn.
|
|
Övrigt
|
Visa skala
|
Välj/välj inte kryssrutan om du vill visa/dölja en skalstock i alla grafiska vyer.
|
Visa ballongtexter för objekt
|
Infotext är en ruta med informerande text som visas när du vilar muspekaren över ett objekt, exempelvis objektets ID.
|
Zooma kring vymitt
|
Påverkar funktionen vid zoomning där Shift-tangenten och höger musknapp används samtidigt. Markera kryssrutan om du vill att zoomfunktionen sker kring centrumpunkten i den aktiva vyn.
|
Grafisk förändringssetsväljare
|
Bocka ur kryssrutan för att använda det gamla utseendet för fönstret Välj förändringsset.
|
|
|
Fliken Grundläggande färger
Förändringssetspecifika inställningar
|
Detta alternativ kan användas då ändringar ska sparas i det specifika förändringssetet som användaren är inloggad i, i stället för per användare.
|
Grundläggande färger
|
Bakgrundsfärg
|
Bakgrunden i alla grafiska vyer.
|
Upplyst
|
Färg på objekt som omfattas av t.ex. resultatet av en spårning.
|
|
Redigeringsflaggor
|
Visa förändrade komponenter
|
Välj kryssrutan om du vill att alla komponenter i det aktuella förändringssetet ska visas i en avvikande färg. Om kryssrutan inte är vald visas ändrade komponenter enligt deras normala ritattribut.
|
Visa låsta
|
Markera kryssrutan om du vill ha kartobjekt som är låsta - d.v.s. som redigeras i ett annat förändringsset - ska visas i en avvikande färg. Om kryssrutan inte är markerad visas låsta kartobjekt i kartans standardinställningar.
|
|
Rutnät
|
Rutnät
|
Färg på stödpunkterna i rutnätet. När rutnätet är låst, snappas automatiskt brytpunkter mot rutnätets stödpunkter.
|
Olåst rutnät
|
Färg på stödpunkterna i ett olåst rutnät.
|
|
|
Fliken Hantering av filtyper
I fliken Hantering av filtyper kan du redigera hur applikationen ska hantera filtyperna pdf och xlsx som exporteras. Exporterade pdf- och xlsx-filer listas i fliken.
1.Öppna till exempel ett attributformulär eller kör en fråga i Frågeverktyget.
2.Välj att exportera resultatet i fönstret till till exempel pdf eller kalkylprogram. En dialogruta öppnas.
3.Välj hur du vill hantera filtypen genom att välja Öppna eller Spara och om du vill inställningarna ska kommas ihåg, kryssa i rutan Kom ihåg mina inställningar.
4.pdf-filen eller excelfilen kommer sedan att listas i fliken Hantering av filtyper i fönstret för Ändra inställningar med de inställningar som precis valdes. Här går det sedan att ändra standardåtgärden med hjälp av rullgardinslistan för respektive filtyp.
5.Standardåtgärderna som specificeras i fönstret slår igenom nästa gång en filtyp väljs. |
|
Fliken Snappning

|
För att snappa till de olika snapplägena, tryck in mittenknappen alternativt scroll-hjulet på musen.
|
Välj snappläge
|
Brytpunkt
|

|
Linjen på bilden definieras av brytpunkterna a, b, och c. Funktionen föreslår brytpunkt b, som ligger närmast musmarkören. Snappar inte mot punktsymbolers brytpunkt.
|
Brytpunkt, symbolers
justeringspunkt
|

|
En symbols justeringspunkt är detsamma som dess centrumpunkt eller insättningspunkt. Snappar mot både linjers och polygoners brytpunkter samt mot punktsymbolers justeringspunkt.
|
Mittpunkt
|
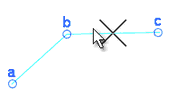
|
Snappar mot den matematiska mittpunkten på ett linjesegmentet oavsett var på linjen du klickar. Exempel: linjen b - c i figuren.
|
Närmaste punkt
|
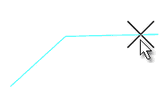
|
Funktionen föreslår en ny punkt på den komponent som ligger närmast musmarkören vid snappning. Sökradien för vilka komponenter som kan ge träff styrs av värdet för Valavstånd (m) under fliken Grundläggande under Inställningar.
|
Korsande par av punkter
|
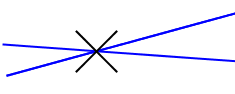
|
1) Snappa mot punkt 1 och punkt 2. De definierar den första tänkta linjen.
2) Snappa därefter mot punkt 3 och punkt 4. De definierar den andra tänkta linjen.
3) Bekräfta den föreslagna skärningspunkten med vänster musknapp, eller förkasta med höger musknapp.
Funktionen ger en skärningspunkt mellan de tänkta linjerna (och linjernas eventuella förlängning) som uppstår av respektive punktpar. Snappning kan göras mot brytpunkter på linjer och polygoner och mot symbolers justeringspunkter.
|
Korsande linjer
|
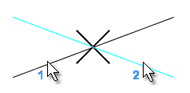
|
Snappa först på linje 1, sedan på linje 2. Funktionen föreslår den punkt där de båda linjerna skär varandra.
Bekräfta den föreslagna skärningspunkten med vänster musknapp, eller förkasta med höger musknapp.
Linjerna behöver inte skära varandra visuellt.
|
Symbolers justeringspunkt
|

|
Snappningsinställning fungerar som Brytpunkt, symbolers justeringspunkt men prioriterar snappning mot symboler.
|
Vinkelrät mot linje
|
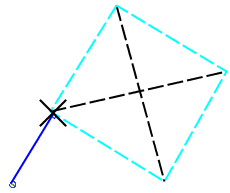
|
1) Snappa mot en startpunkt
2) Snappa mot en befintlig linje
Funktionen skapar en ny punkt i skärningen mellan en befintlig linje (och dess eventuella förlängning) och en tänkt linje vinkelrät mot den befintliga, där den tänkta linjen börjar i en angiven startpunkt. Funktionen föreslår den punkt på linjen (eller dess tänkta förlängning) som ger det kortaste avståndet till startpunkten.
Om du zoomar, panorerar eller högerklickar med detta snappläge inställt "nollställs" snappläget och du behöver initiera om funktionen genom att först snappa till den senaste punkt du skapat.
|
Snappa på textkomponenter
|
|
Funktionen snappar mot textkomponenter.

|
Funktionen snappar mot textkomponentens brytpunkter. För att visa dessa:
1.Välj Visa > Geometri för komponent.
2.Välj önskad textkomponent. |
|
|
|
Fliken Export/Utskrift
PDF
|
Bakgrundsfärg
|
Vit
|
visar alltid pdf-filen med en vit bakgrund.
|
Svart
|
visar alltid pdf-filen med svart bakgrund.
|
Nuvarande färg
|
visar alltid pdf-filen med den färginställning som har gjorts under Ändra inställningar > Bakgrundsfärg.
|
|
Fonter
|
Visa varning när fonter saknas
|
Kryssrutan Visa varning om saknade fonter gör det möjligt att kontrollera och återställa fonter.
|
Kontrollera och återställ fonter
|
När du klickar startar programmet en sökning av missade fonter.
|
|
|
Förhandsgranskning fri plottning
|
Fönsterstorlek
|
Reglaget Fönsterstorlek för friplot förhandsgranska gör det möjligt att ändra fönsterstorleken för friplot förhandsgranska genom att justera reglaget.
|
Dölj skalstreck
|
Döljer skalstreck när du skriver ut ett kartområde på flera utskriftsblad.
|
Dölj sidnummer
|
Döljer sidnummer när du skriver ut ett kartområde på flera utskriftsblad.
|
|
Utskrift
|
Upplösning
|
Kryssrutan Forcerad upplösning (dpi) ger en rullgardinslista med alternativ för att välja en forcerad upplösning.
|
Dialogrutor för inställningar
|
Java
|
Radioknappen Java-dialoger använder Javas dialoger för skrivarinställningar och denna inställning är rekommenderad.
|
Operativsystem
|
Radioknappen Operativsystemnära-dialoger använder operativsystemnära dialoger för skrivarinställningar. Denna inställning rekommenderas om skrivarinställningar ej kan påverkas med Javas fönster.
|
|
|
|
Fliken Skärmskalning
I fliken Skärmskalning finns det möjligheter att anpassa skärmens skalningsinställningar via ett skjutreglage. Detta är framförallt användbart där 4K-skärmar används. Skalningsinställningarna ändrar storleken på text- och verktygsknappar.
Inställningarna lagras per klientdator och per användare, vilket betyder att varje användare kan ha individuella inställningar.
Dra i skjutreglaget för att ändra skalningsinställningarna. Exempel på resultatet visas under skjutreglaget och man får en fråga om applikationen ska avslutas då inställningarna har ändrats.

|
Applikationen måste startas om för att inställningarna ska slå igenom.
|
|
|