Here you will find a collection of simple tricks, shortcuts and functions that can help you work more smoothly and efficiently, whether you are a beginner or an experienced user.
For the base platform
Open last used changeset without using the dialog
Automatically select the last opened changeset and skip the dialog where you select the changeset when starting the application:
1.Press on the three dots in the upper right corner .
2.Check the box Open last used changeset automatically.

Setting to open last changeset automatically
Open without saved frame settings
Press the arrow next to the Open button and select Open, ignore frame settings to open a changeset without using the saved frame settings.
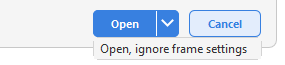
Setting to open without saved window settings
Show thumbnail for a changeset
To show a thumbnail for a changeset in the Select changeset dialog, you must save frame settings.
Select Settings > Save frame settings. The thumbnail is based on the view that is active at the time of saving.

The thumbnail is displayed for the changeset on the left
Indicate objects with Ctrl
Select a tool and click in the map to activate it. Then hold down Ctrl to temporarily indicate the objects that the tool can be used on.
Show components with space bar
Select an object in the map or schematic and press the space bar to highlight all components associated with the object.
Return to the pointer tool with double-right click
Double-click the right mouse button over the map or schematic to quickly switch back to the pointer tool — same as pressing the arrow tool in the toolbar or pressing F7.
Select default action
Dark blue buttons are a default action. You can press Enter to select these instead of pressing the button.
![]()
OK button is a default action
Right-click on split-buttons to display options
Right-click on icons with an arrow () to the right to open the options menu, this has the same effect as pressing the arrow but requires less precision.
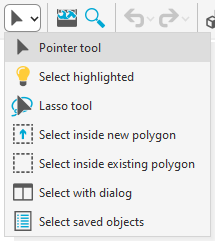
Split-button where the options menu is displayed
Use backspace to delete polygon point
When drawing a polygon, press Backspace to delete the last point, instead of starting over.
Scroll in the toolbar
When the window is too narrow to show the entire toolbar, you can scroll sideways.
Hover over the toolbar and scroll with the mouse scroll wheel or use the arrows at either end of the toolbar.
View command history
Press F3 to open a menu of the most recently executed commands directly at the mouse pointer — the most recent command is shown at the top. This function is also available under Edit > Command history. Use it to quickly switch between tools you use frequently.
Keep the command history visible at all times by searching for Command history in the sidebar, Command tab.
View the status history
Press the arrow icon in the center of the status bar to view the status history. You will see the last 10 messages - confirmations, error messages and other information. Use this function to, for example, check that your action was actually carried out.
Add and open links in Favorites instruction text
Type the full link using "http://" or "https://" (e.g. "https://digpro.com/") to add a clickable link to the instruction text in Favorites.
Open the link by right-clicking on the instruction and select Open [link], or press the link icon and select Open [link].
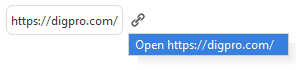
The link icon is activated and displays the Open menu
Edit notes in a separate window
Right-click in a note field and select Edit in seperate window to get more space to write.
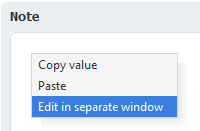
Right-click menu to edit text in seperate window
Navigate with the keyboard
When you navigate in Windows between objects, such as buttons or fields, the selection appears as a thin frame around the current object. Press Tab to move the highlight forward and Shift - Tab to move backward. When the right row or item is highlighted — press space to select or activate.
This way of navigating allows you to use your computer without a mouse.
![]()
The Rotate component tool icon is marked with a thin frame
Use Alt shortcuts
Alt shortcuts are not supported in macOS. |
Keyboard accelerators allow you to quickly navigate through menus and perform commands without using the mouse.
1.Press and hold Alt - the menu bar will be activated and the menus will have underlined letters.
2.Press the underlined letter for the menu selection you want to make.
3.Use the arrow keys to navigate further within the menu.
Example:
1.Press Alt - F to open the File menu.
2.Press Alt - P to open Print.
3.Press Alt - F to start Free Plotting.
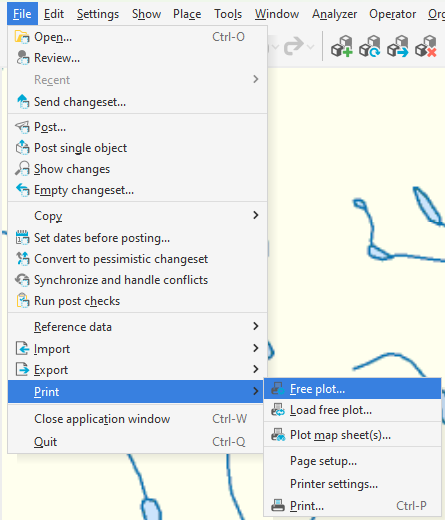
Alt shortcuts enabled - underlined letters indicate available menu commands
Open the user guide from dialogs
In some dialogs, an icon with a question mark appears . This icon links directly to the correct section of the user guide for the function you are working on. This makes it easier to get the right support quickly without having to search the user guide.
For Organizer
Here you will find practical tips to help you navigate and work more efficiently in Organizer.
Open tasks in their own window
Double-click on a task or activity in the map or south panel — or right-click and select Show/change attributes — to open the task in a separate window.
Move the map with a double-click
This only works when Organizer's south and east panels are docked in the main window. |
Double-click on a task in the south panel to move the map to the geographical component(s) of the task.
Open activity in the workflow with double-click
If you have the workflow pinned to the left of the task form, you can double-click on an activity in the list to open it directly in the Workflow tab. This is quicker than opening the tab manually and then selecting the activity there.
Hide the workflow if necessary
Select Organizer > Organizer preferences and uncheck Pin workflow to task form if you do not want to show the workflow all the time.

Options under Organizer preferences
Open the south and east panels in a joint window
You can open Organizer's south and east panels either docked in the main window, split into two separate windows, or together in one separate window. Opening the panels together in one single separate window is, for example, useful when working with two screens.
Select Organizer > Organizer preferences and check the box to open the south and east panels Together in one separate window.