The function enhances one or more objects with any color so that they for example in a zoomed-out mode can be identified.
1.Select Show > Color enhanced (Ctrl+Shift-E).
2.Select an object in the map view. The Color enchanced dialog opens.
3.Specify desired options.
4.Press OK.
Options in dialog
Line color > Change color |
Press Change color to select line color. |
||
Fill color > Change color |
Press Change color to select the fill color. To automatically get suggestions for new random colors, see column above. |
||
Width |
Lets you choose width in either pixels or meters alt. pixels or points depending on which map type is used. |
||
Color in all views |
Highlights the object or objects in all views when different views are used. For example, when using the Split view function. This option is checked as default. |
||
Select colors automatically |
The tool automatically suggests random colors for line color and fill color.
|
||
Do not show this dialog again |
Check the box in order to not display this dialog next time you select Color enhanced.
|
||
OK |
Press OK to activate the function. |
||
Cancel |
Press Cancel to cancel the function. |
Example
Before the function is activated, it may look like this:
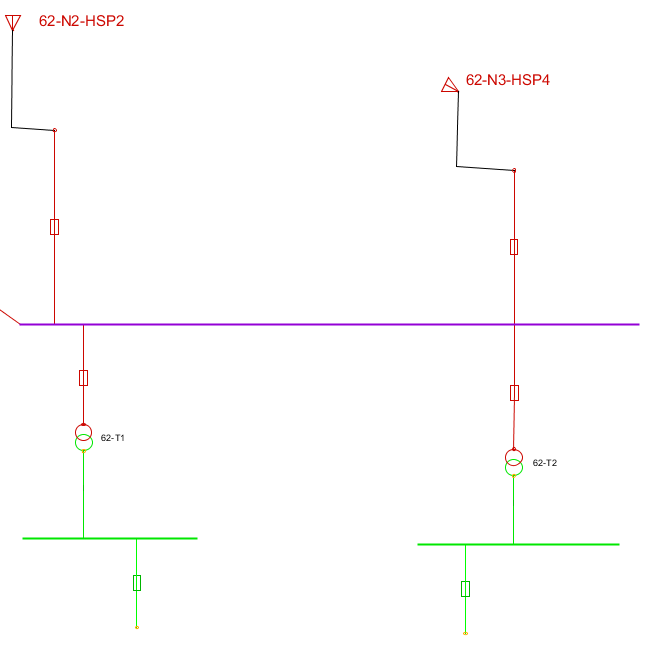
After the function is enabled, it may look like this:
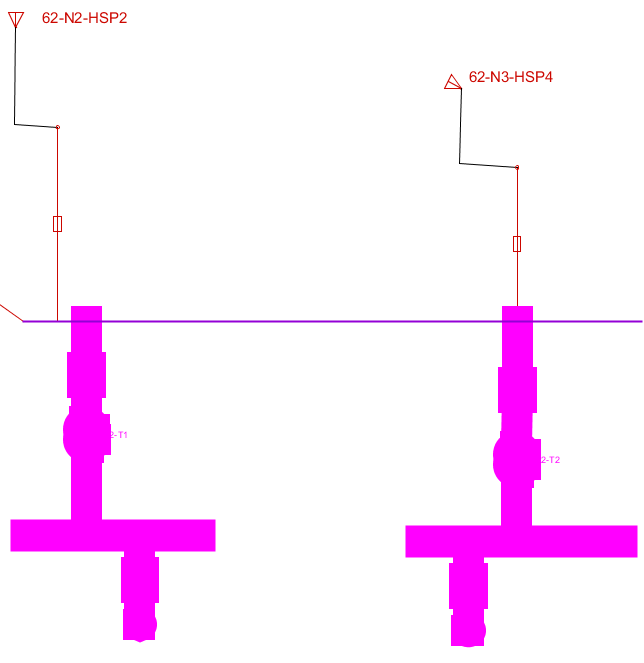
More information
•It is also possible to use the function by right-clicking on an object in the view and select Color > Color enhanced.
•Press Refresh (F5) to return the enhanced objects to their normal appearance.